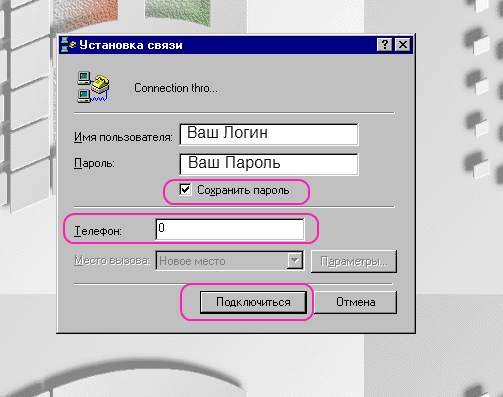Многоканальный телефон: (495) 60-44-123
Доставка карт экспресс-оплаты: (925) 862-23-02
e-mail: info@mnevniki.ru
Важные вопросы (FAQ) :: Настройка Интернета (PPPoE-соединение)
Вопрос:
Нажимаем меню «Пуск» (обычно находится в левом нижнем углу экрана), далее выбираем «Панель Управления»
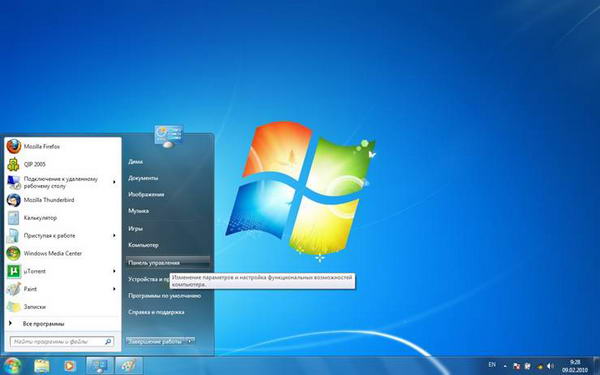
В панели управления в рубрике «Сеть и Интернет» нажимаем «Подключение к Интернету»
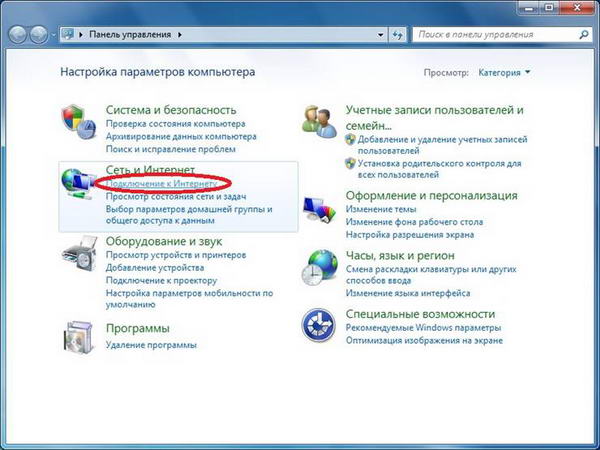
Выбираем пункт «Высокоскоростное(с PPPoE)»
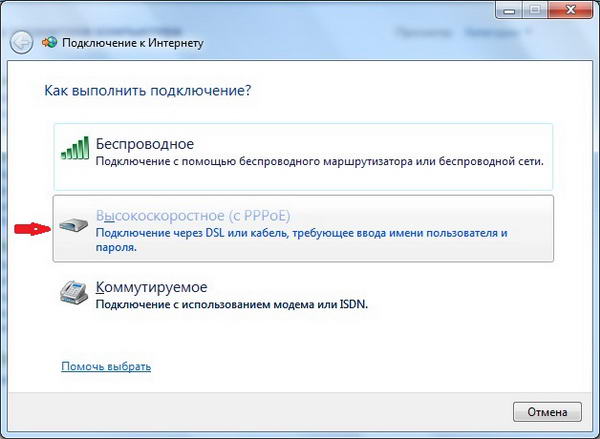
В поле «Имя пользователя» вводим свой логин(имя пользователя), в поле «Пароль» водим свой пароль, соблюдая регистр(прописные или заглавные буквы).
Ставим отметку на опции «Запомнить этот пароль». В поле «Имя подключения» вводим любое название, например «Интернет». Нажимаем кнопку «Подключить».
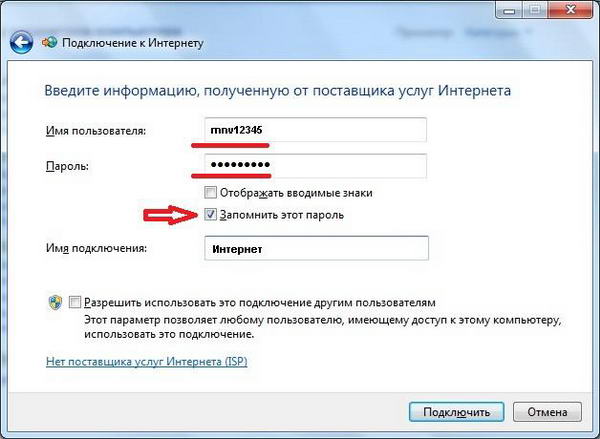
Нажимаем кнопку «Пропустить»
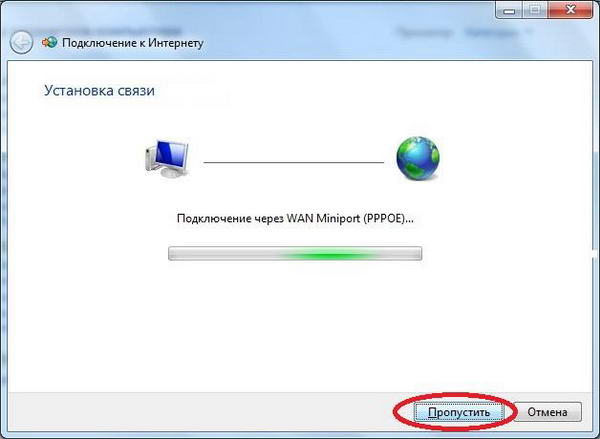
ДНажимаем кнопку «Закрыть»
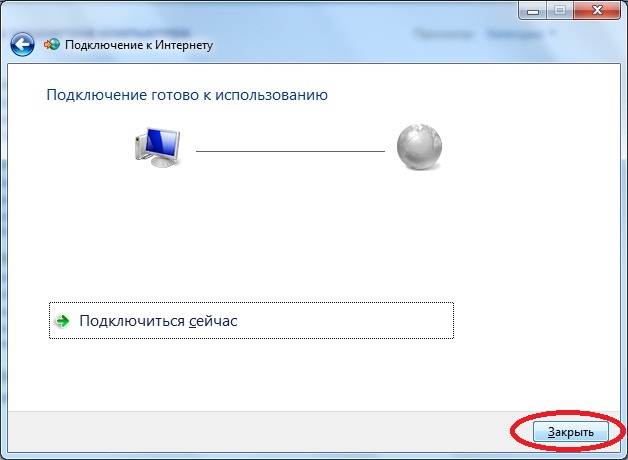
Снова нажимаем меню «Пуск» , выбираем «Панель Управления», в рубрике «Сеть и Интернет» нажимаем «Просмотр состояния сети и задач».
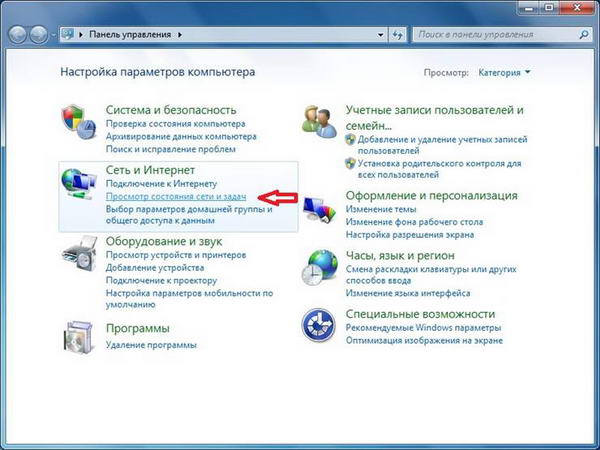
В левой панели нажимаем «Изменение параметров адаптера»
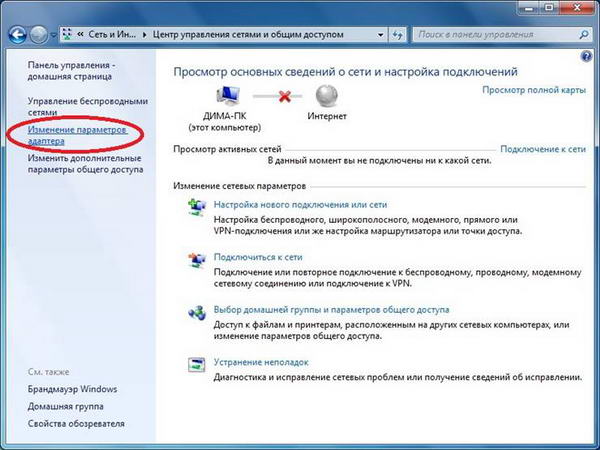
Нажимаем правой кнопкой мыши на значке «Интернет», выбираем пункт «Создать ярлык»
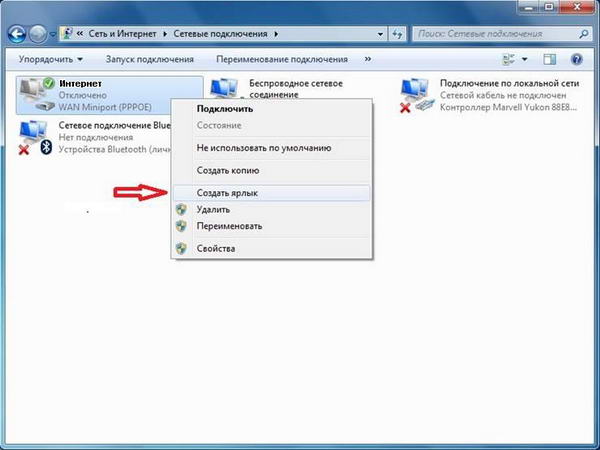
При возникновении диалогового окна «Создать ярлык в данной панели нельзя. Поместить его на рабочий стол?» нажимаем кнопку «Да». После этого закрываем все окна
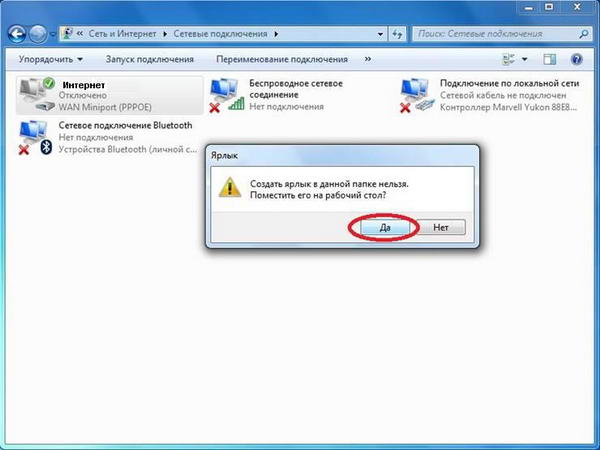

Теперь, чтобы подключиться к сети Интернет находим на рабочем столе «Ярлык-Интернет», щелкаем на него дважды левой кнопкой мыши и нажимаем "Подключение"

1. Нажмите кнопку Пуск на панели задач.
2. Выберите пункт Настройка.
3. В открывшемся меню нажмите Сетевые подключения
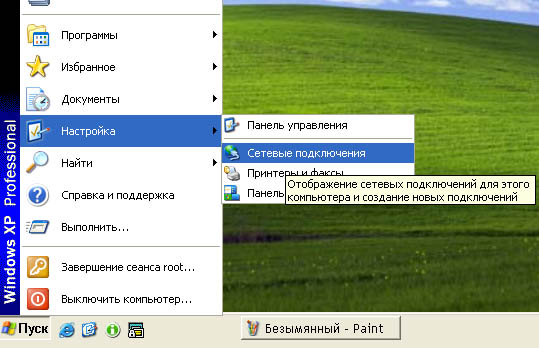
4. Дважды нажмите левой кнопкой мыши по значку Мастер новых подключений
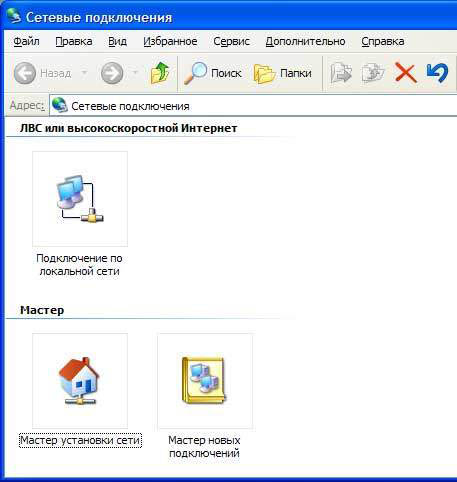
5. В открывшемся окне нажмите кнопку "Далее"
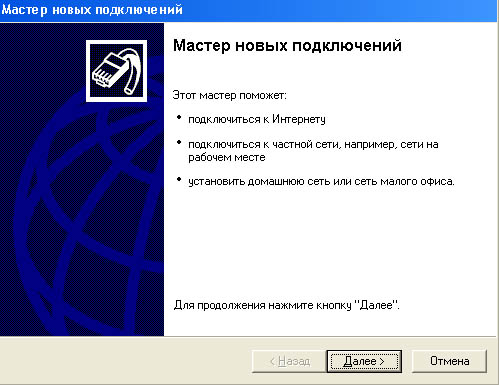
6. Выберете "Подключить к Интернету" и нажмите "Далее"
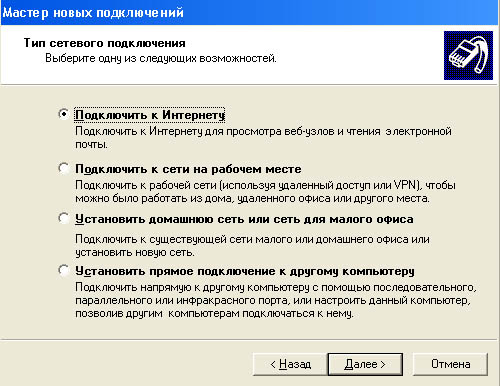
7. Выберете "Установить подключение вручную " и нажмите "Далее"
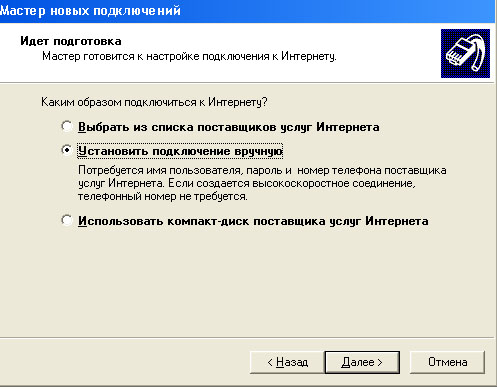
8. Выберете "Через высокоскоростное подключение... " и нажмите "Далее"
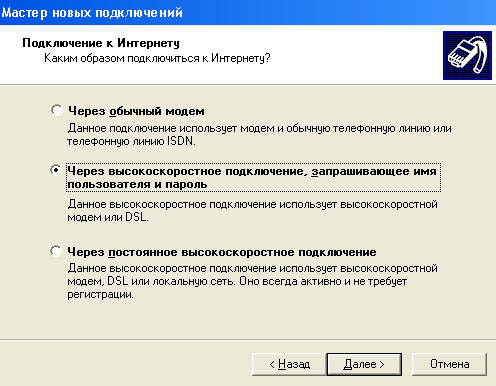
9. Введите имя, например "PrivatCom", и нажмите "Далее"
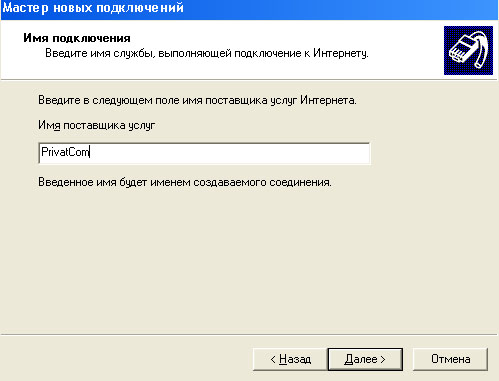
10. Введите "Имя пользователя" и заполните поля "Пароль" и "Подтверждение", и нажмите "Далее"
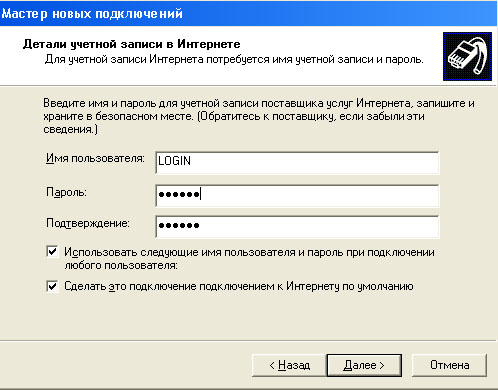
11.Поставьте, при необходимости, галку для добавления ярлыка на рабочий стол, и нажмите "Готово"
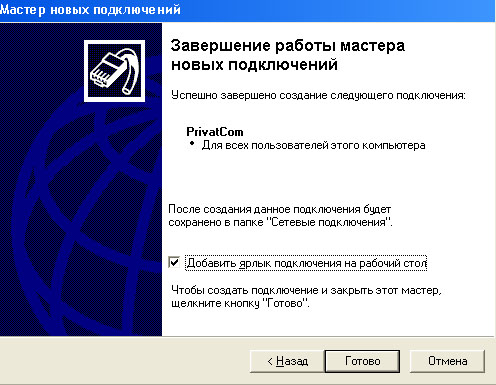
12. Нажмите правой кнопкой мыши на появившимся ярлыке и выберите "Свойства" и перейдите на вкладку "Безопасность".
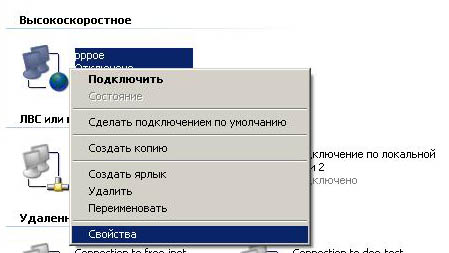
13. Обязательно выберите "Безопасный пароль" в "Параметрах безопасности" и нажмите кнопку "ОК"

14.Проверьте в свойствах соединения пункт Дополнительно - Общий доступ к подключению к Интернету.Не должно быть галочки в Разрешить другим пользователям сети использовать подключение к Интернету данного компьютера
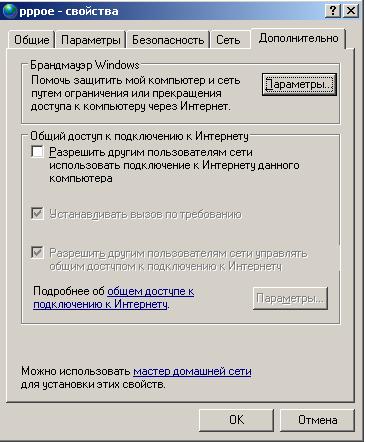
15. Вернитесь к окошку Сетевые подключения. Найдите значек с названием "Подключение по локальной сети" и зайдите в его свойства, как показано на рисунке.
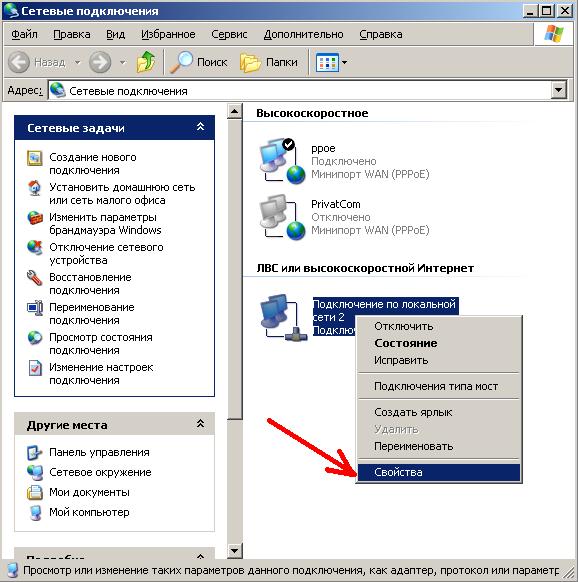
16. Уберите все галочки с указанных компонентов и нажмите OK
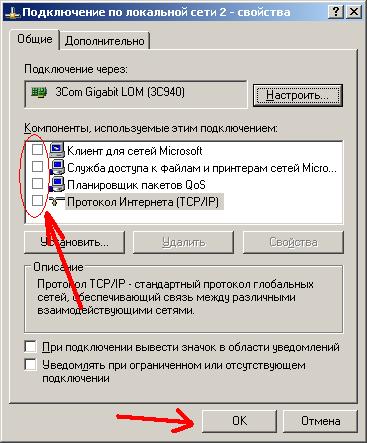
17. Нажмите ПУСК, затем ВЫПОЛНИТЬ, в открывшемся окошке введите команду route -f и нажмите ОК

18. Настройка завершена. Для вступления в силу всех изменений желательно перезагрузить компьютер.
Нажмите пуск Пуск, затем Панель Управления (Control Panel) 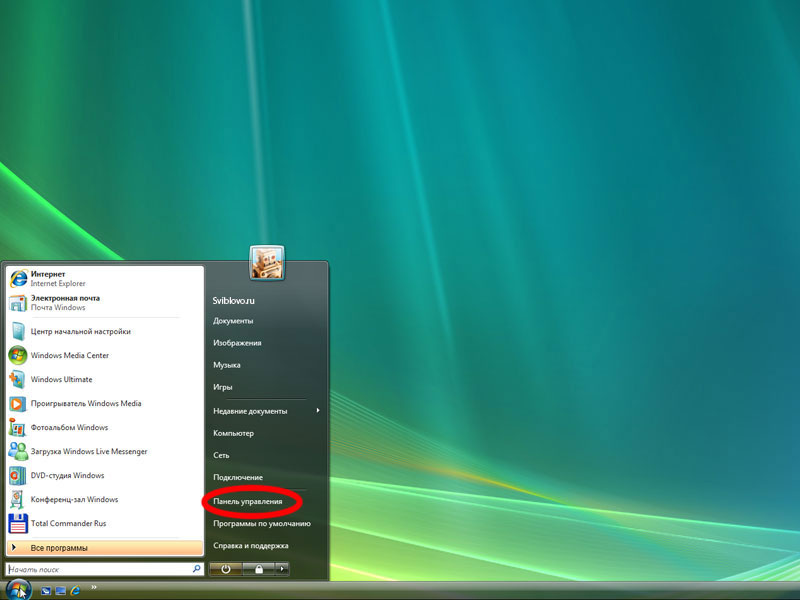
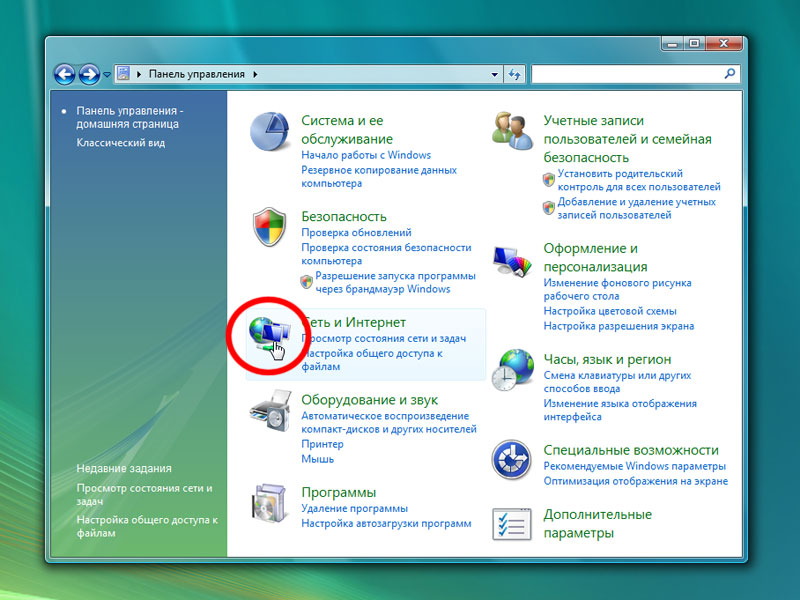
Выберите "Центр управления сетями и общим доступом"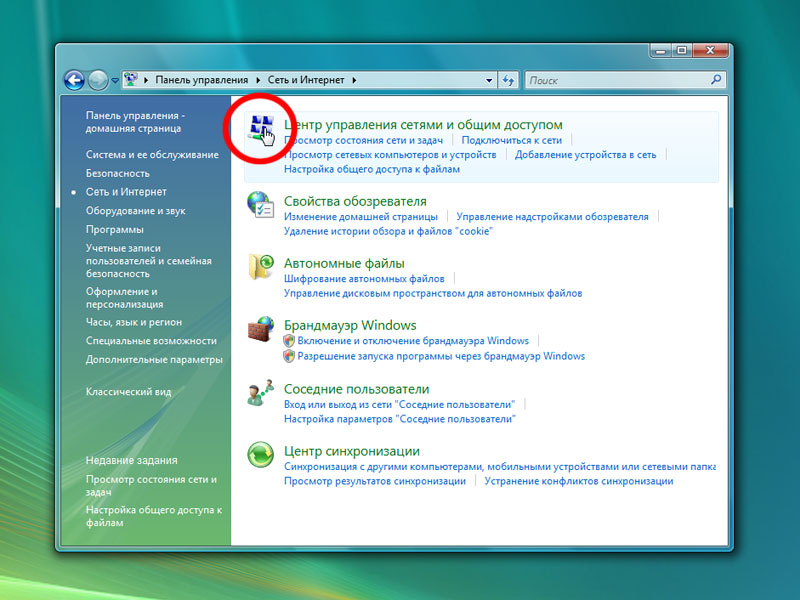
Выберите "Установка подключения или сети"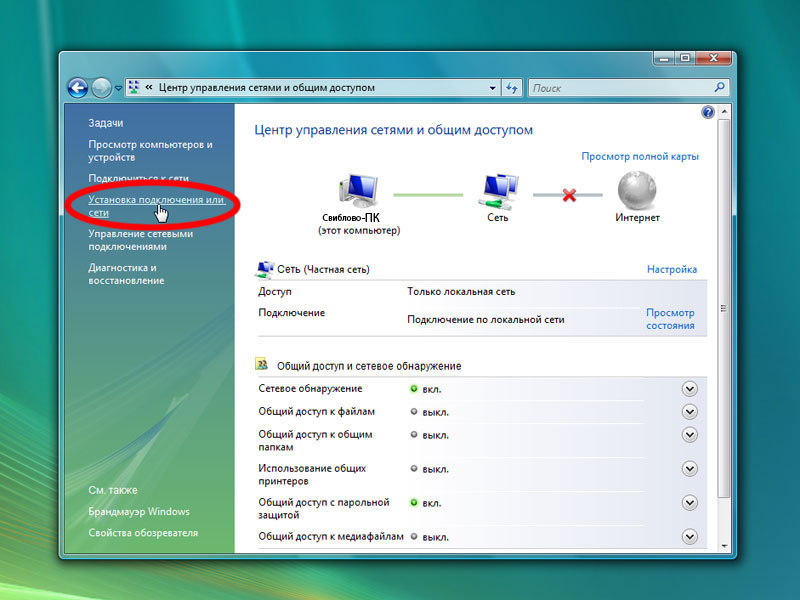
В следующем окне выбрав Подключение к Интернету (Connect to the Internet) нажмите Далее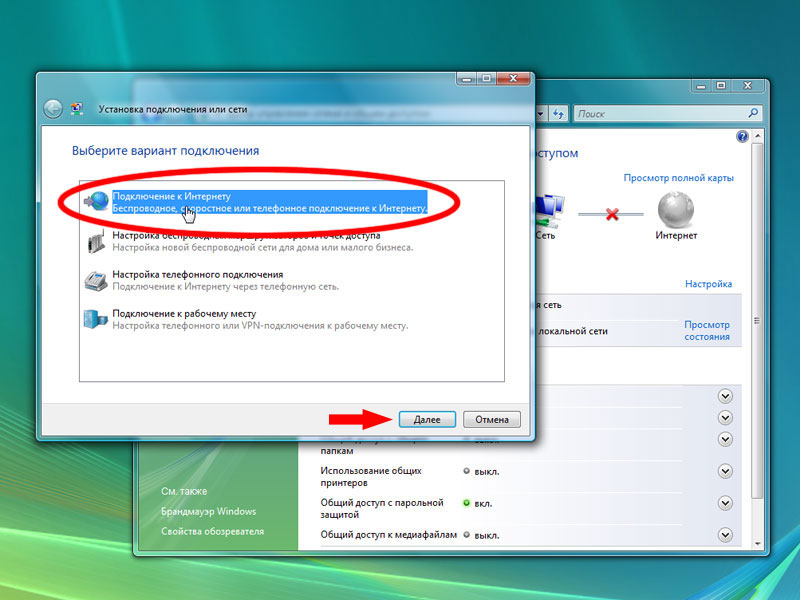
Выбрав Подключение через PPPoE (Broadband PPPoE), переходим в окно мастера создания подключения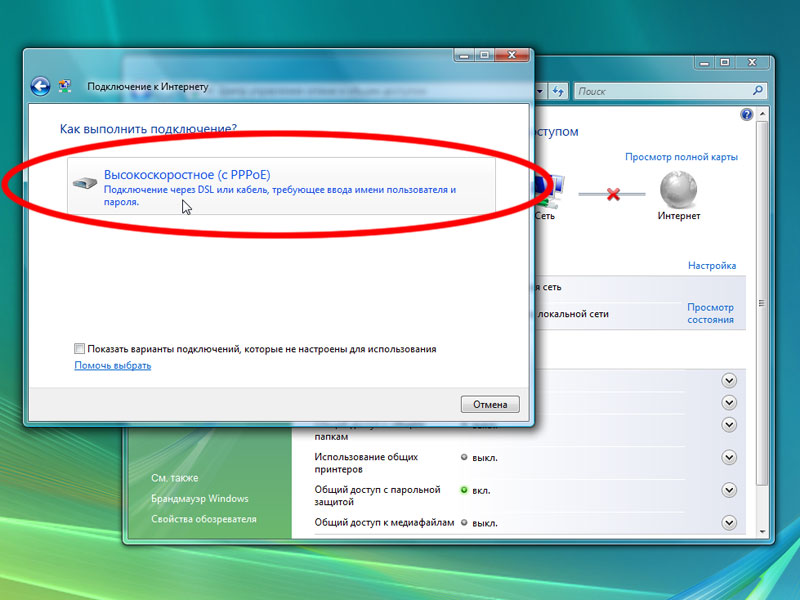
Далее Вам необходимо ввести Ваш ЛОГИН и ПАРОЛЬ, отметить пункт о сохранении пароля, Назвать подключение любым именем, например PrivatCom, отметить пункт о создании подключения для всех пользователей компьютера и нажать кнопку "Подключить"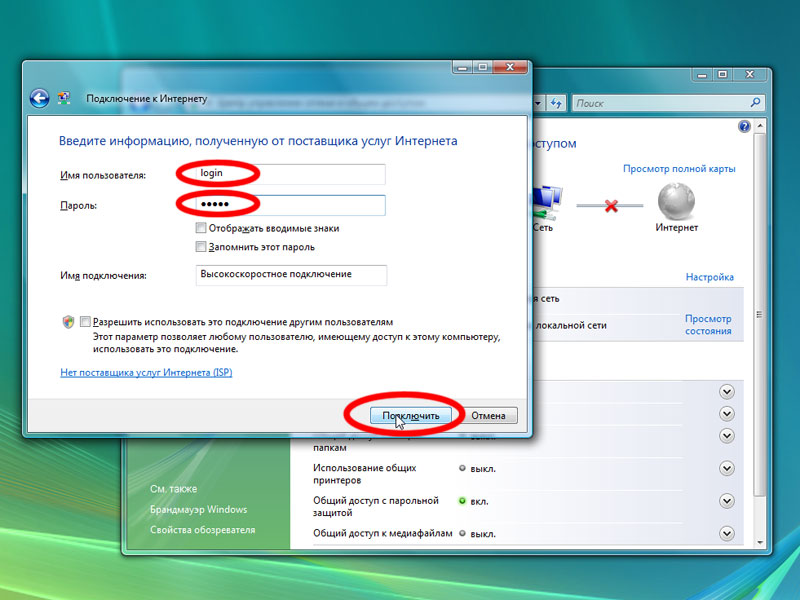
Подключаемся... 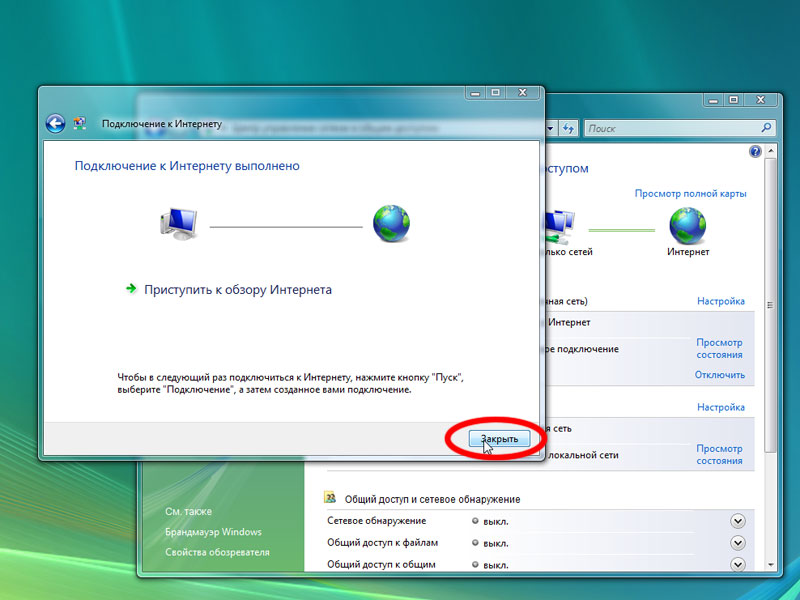
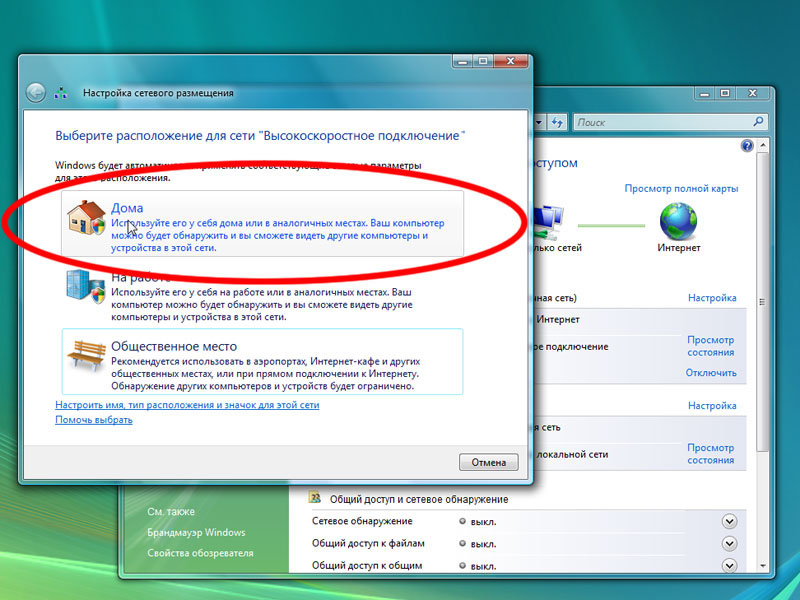
конец...
Если Вы не можете сами настроить Роутер по какой либо причине - обращайтесь в нашу службу технической поддержки.
1. Подключите Роутер к сетевой карте вашего компьютера по Lan порту и к Общей сети по Wan.
2. Затем запустите Веб Обозреватель "Internet Explorer" и зайдите в настройки роутера (используйте инструкцию к Вашему роутеру). По умолчанию адрес роутера http://192.168.0.1, User name - admin, Password оставьте пустым :
3.Нажмите кнопку Internet Connection Setup Wizard :
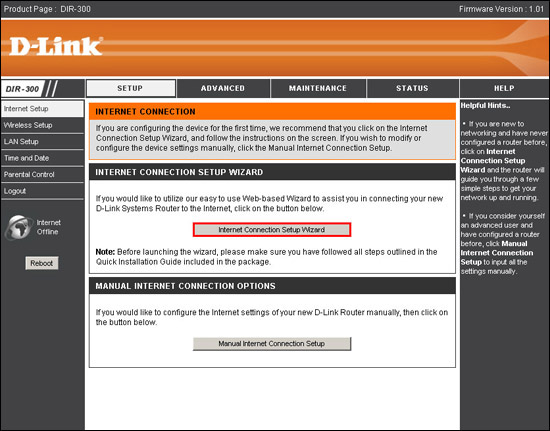
4.
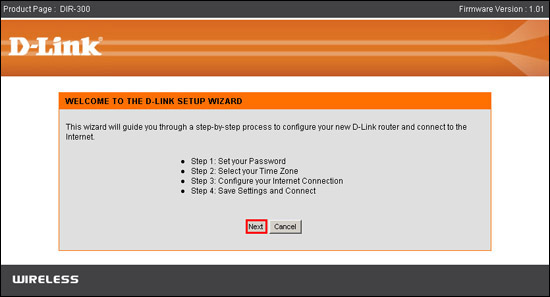
5.Введите пароль и подтверждение пароля для входа на маршрутизатор (Важно! Запомните этот пароль. Без него Вы в дальнейшем не сможете попасть в настройки Вашего роутера. Данный пароль не имеет никакого отношения к паролю на подключение Интернету):
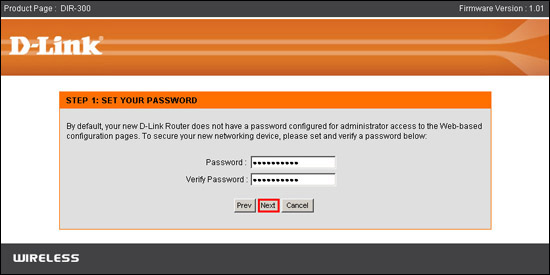
6.Выберите часовой пояс:
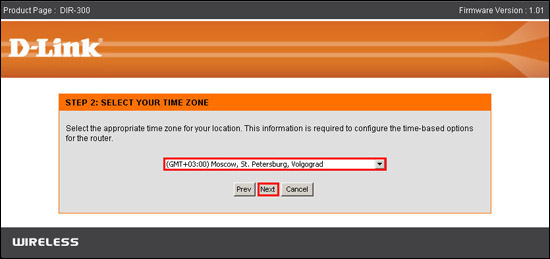
7.Установите точку напротив Username/Password (PPPoE):
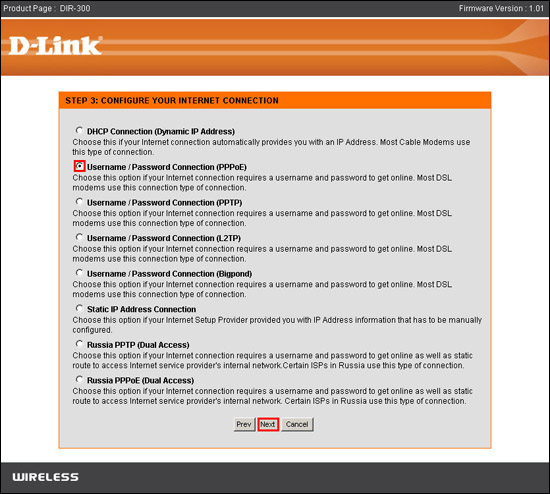
8.Установите точку напротив Dynamic Ip
Введите:
User name - Ваш логин;
Password - Ваш пароль;
Verify Password - Подтверждение пароля:
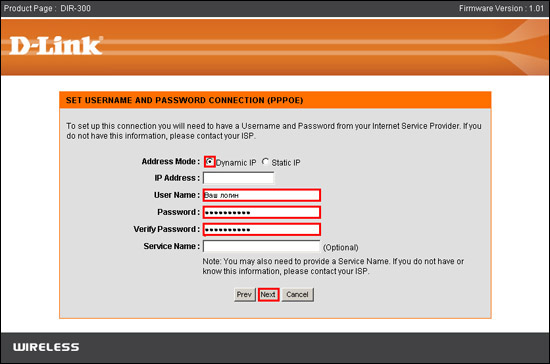
9.
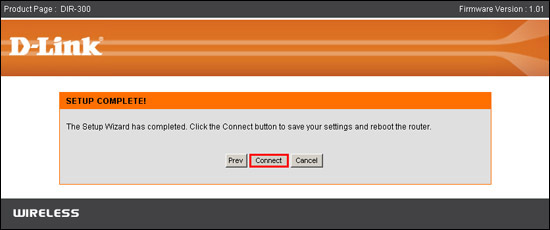
Примечание: Используйте самые свежие версии прошивок для своих роутеров. При тестировании различных моделей было обнаружено, что старые версии прошивок даже при правильных настройках работают некорректно (PPPoE соединение не устанавливается или постоянно рвется после подключения).
1. Подключите Роутер к сетевой карточке вашего компьютера по Lan порту и к Общей сети по Wan.
2. Затем запустите Веб Обозреватель "Internet Explorer" и зайдите в настройкироутера (используйте инструкцию к Вашему роутеру):
3. Найдите раздел настройки WAN порта :
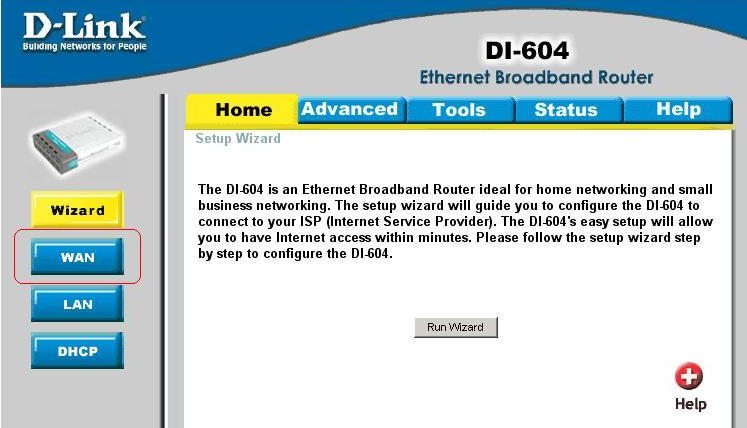
4. В настройках WAN порта выберете пункт PPPoE
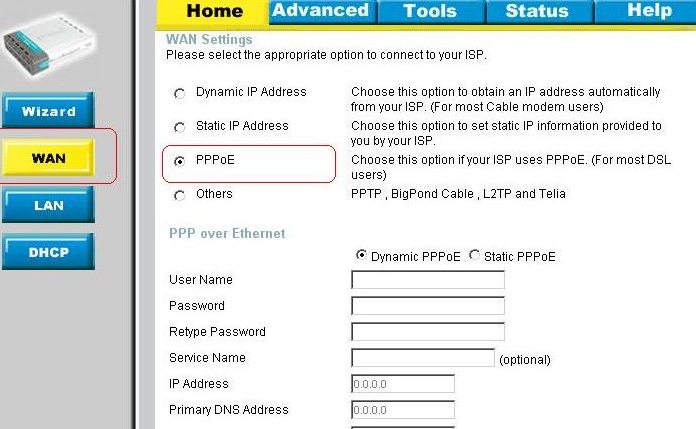
5. Введите в соответствующие поля Ваш Логин и Пароль , после чего нажмите кнопупку Применить.
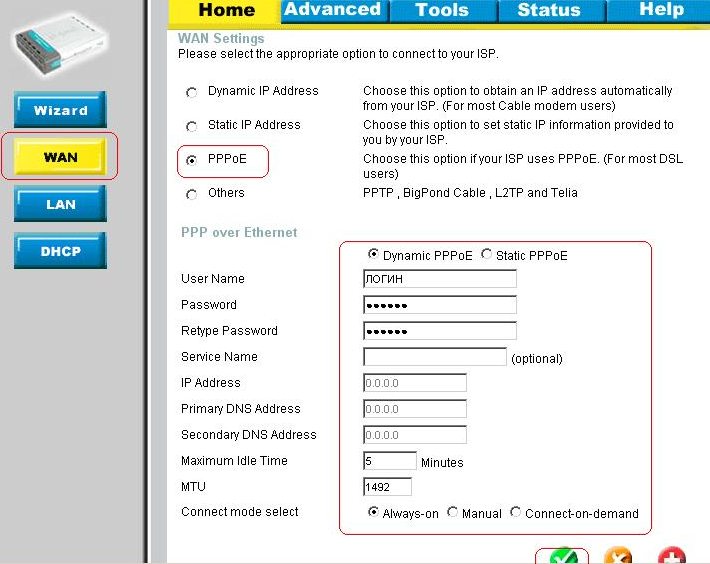
6. После перезапуска Роутера выберете пункт Статус и проверте имеются ли данные о подключении WAN порта:
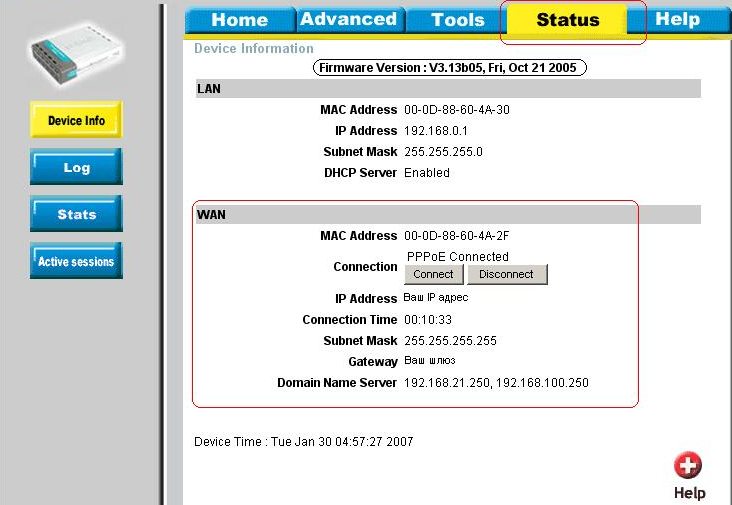
7. Настройки Lan порта сверяйте в соответствии с инструкцией к устройству.
Примечание 1: Обязательно проверте правильность подключения кабелей к устройству : Сетевая карта компьютера соединяется с LAN портом Роутера, а "Приходящий кабель" - подключается к WAN порту .
Примечание 2: Будте внимательны при вводе своего Логина и Пароля .
Примечание 2: Данные настройки тестировались на Роутере модели : "D-Link DI604" с версией прошивки : V3.13b05,Fri,Oct 21 2005. Настройки других моделей (и других версий прошивок) могут отличаться, но принцип настройки везде одинаковый
Примечание 3: Используйте самые свежие версии прошивок для своих роутеров. При тестировании различных моделей было обнаружено, что старые версии прошивок даже при правильных настройках работают некорректно (PPPoE соединение не устанавливается или постоянно рвется после подключения).
1. Откройте для редактирования фаил "/etc/ppp/ppp.conf" , например так:
#ee /etc/ppp/ppp.conf
2. Его содержимое должно быть следующим:
default:
set log Phase tun command
mnv:
set device PPPoE:rl0 # заменить rl0 на свой интерфейс
set authname login # Ваш Логин
set authkey password # Ваш пароль
set dial
set login
add default HISADDR
Обратите внимание, что пробелы перед командами "set" и "add" обязательны
3. Соединение устанавливается командой:
ppp -ddial mnv
1. Скачайте raspppoe_098b.exe и распакуйте в любое удобное вам место (например в C:/raspppoe_098b).
2. Нажмите кнопку Пуск на панели задач.
3. Выберите пункт Настройка.
4. В открывшемся меню нажмите Сеть и удаленный доступ к сети:
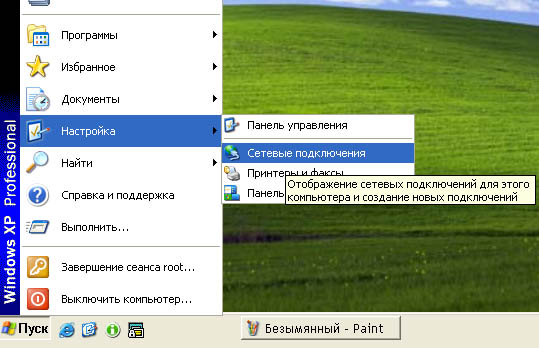
5. Нажмите правой кнопкой мыши по значку Подключение по локальной сети, выберите в открывшемся меню кнопку Свойства:
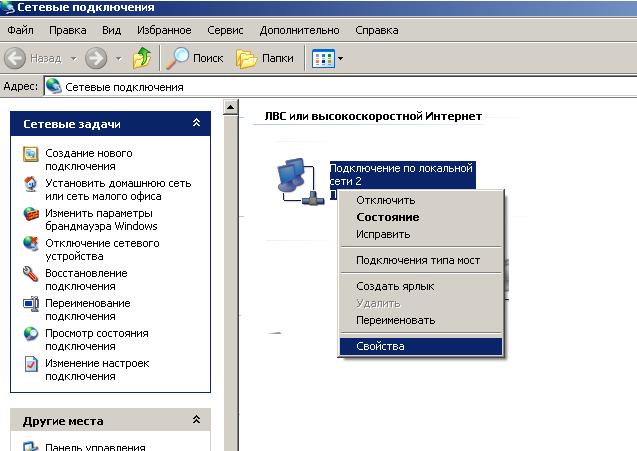
6. Снимите галочки с компонентов:
Клиент для сетей Microsoft
Служба доступа к файлам и принтерам сетей Microsoft
Планировщик пакетов QoS
7. Затем нажмите кнопку Установить::
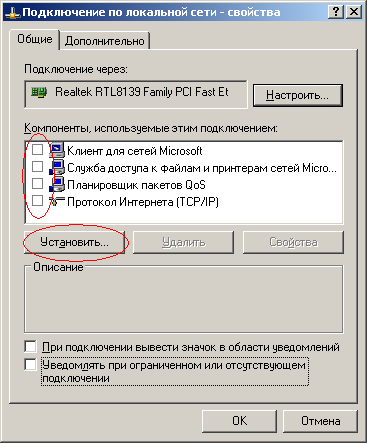
8. Выберите компонент Протокол затем нажмите Добавить::
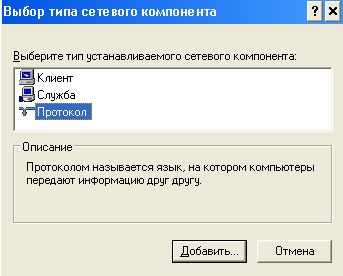
9. Нажмите Установить с диска:
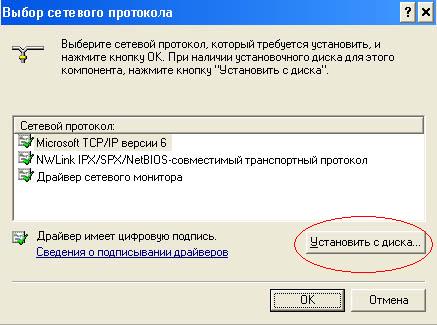
10. Нажмите Обзор:
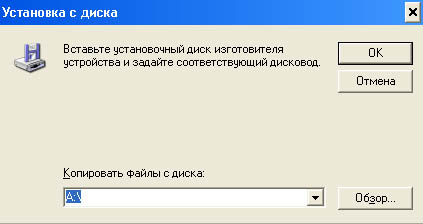
11. Найдите папку, в которую вы распаковали rasppppoe_098b.exe
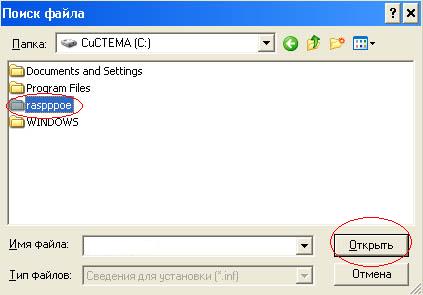
12. Выберете любой из .INF файлов и нажмите Открыть:
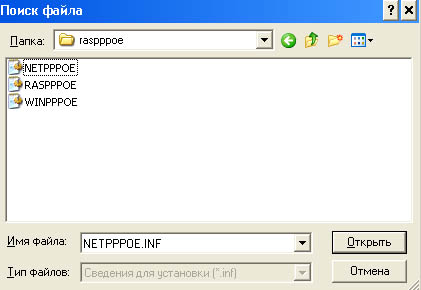
13. Нажмите OK:
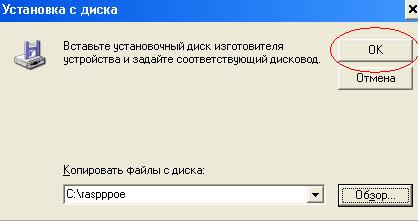
14. Нажмите OK:
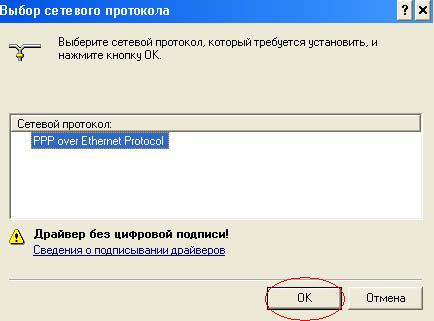
15. Нажмите Да, если появится предупреждение о цифровой подписи для WAN Miniport
16. После успешной установки среди компонентов появится PPP over Ethernet Protocol. Нажмите Закрыть:

1. Зайдите в папку с распакованным raspppoe_098b.exe и запустите файл RASPPPOE.EXE:
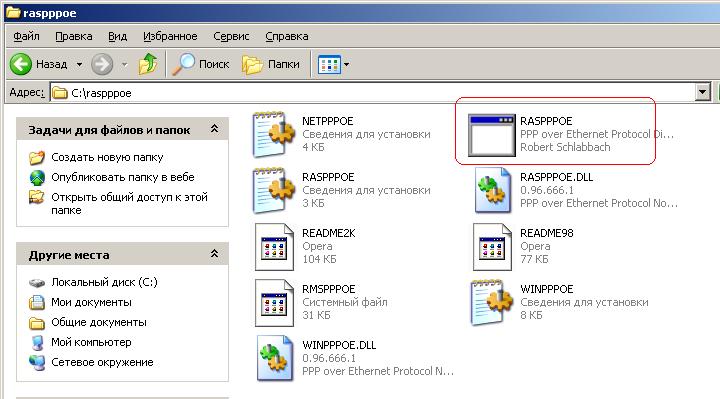
2. В открывшемся окне нажмите Create a Dial-up Connection for the selected Adapter:
3. Затем нажмите Exit:
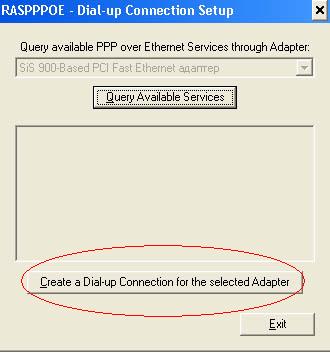
4. Нажмите кнопку Пуск на панели задач.
5. Выберите пункт Настройка.
6. В открывшемся меню нажмите Сеть и удаленный доступ к сети:
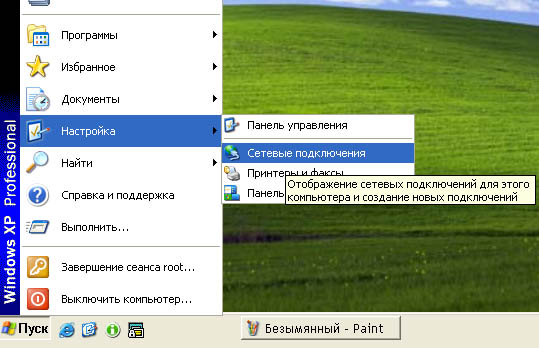
7. Два раза кликните левой кнопкой мыши по значку Connection *** (название подключения будет зависеть от названия вашей сетевой карты), или нажмите правой кнопкой мыши и выберите в открывшемся меню кнопку Подключить:
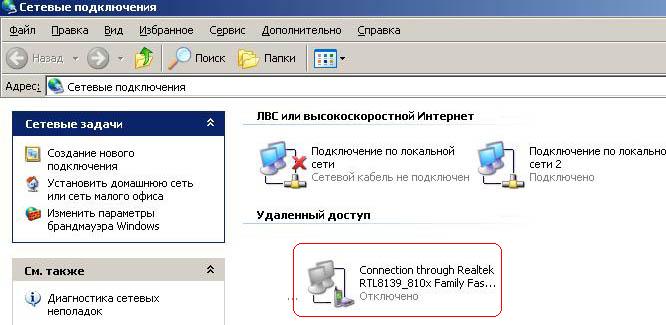
8. В этом окне вам необходимо указать ваше имя пользователя и пароль.
9. Поставьте галочку на пункте Сохранить пароль.
10. Затем нажмите Вызов:
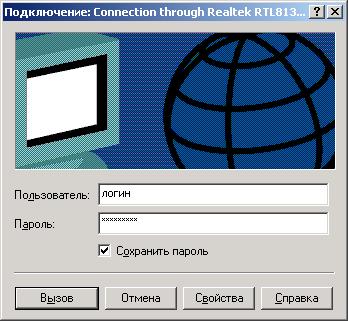
Примечание 1: Не отключайте подключение по локальной сети, оно необходимо для выхода в Интернет.
Примечание 2: Для подключения к Интернету не забывайте каждый раз включать ваше PPPoE-Подключение. Оно не включается автоматически после перезагрузки Windows.
Примечание 3: Для того, чтобы соединение восстанавливалось автоматически после обрыва, зайдите в свойства подключения , раздел Параметры. уберите галочку "Запрашивать имя, пароль" (делать это надо только после того, как вы ввели и сохранили логин и пароль для подключения) , установите галочку "Перезванивать после обрыва связи". Нажмите ОК чтобы сохранить изменения.

Примечание 4: Чтобы PPPoE соединение устанавливалось автоматически, после включения компьютера, поместите (перетащите мышкой) ярлык pppoe-соединения в раздел меню ПУСК->ПРОГРАММЫ->АВТОЗАГРУЗКА. Предварительно отключите функцию "Запрашивать имя и пароль", как написано в примечании №3.
Примечание 5: Для повышения безопасности включите Безопасный пароль.

Примечание 6: После того как Вы убедитесь в работе с новыми настройками, откройте папку Сетевых подключений и оставьте одну галочку на компоненте PPP over Ethernet Protocol как показано на картинке.
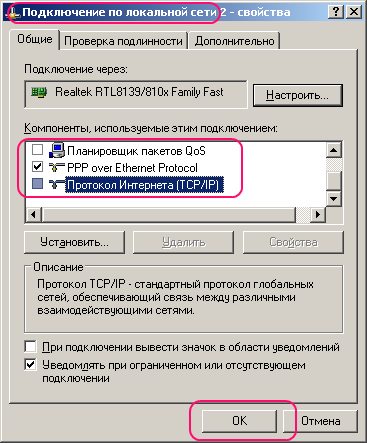
0. Cкачайте файл raspppoe_098b.exe и распакуйте его в любое удобное для вас место.
1. Нажмите Кнопку "Пуск" выберете "Настройки" и откройте "Панель управления"
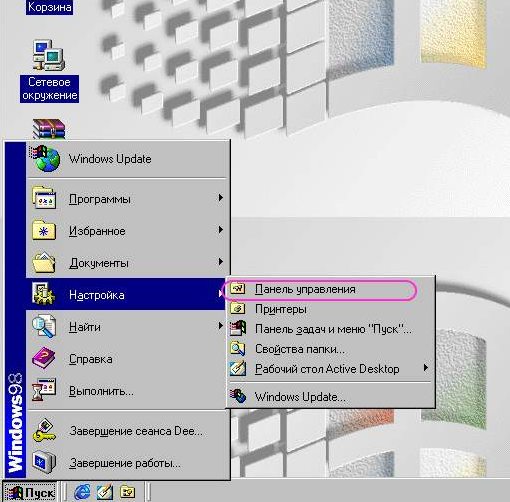
2. Найдите значок "Сеть" и кликните на него мышкой.
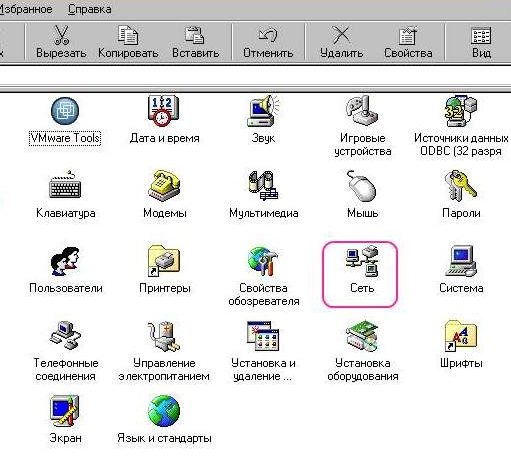
3. Нажмите в появившемся окне кнопку "Добавить"
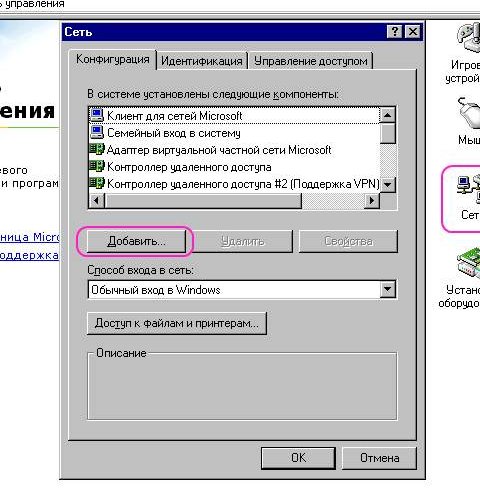
4. В следующем окошке выберете компонент "Протокол" и нажмите "Добавить"
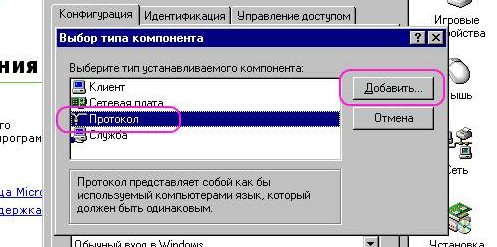
5. Далее выберете кнопку "Установить с диска..."
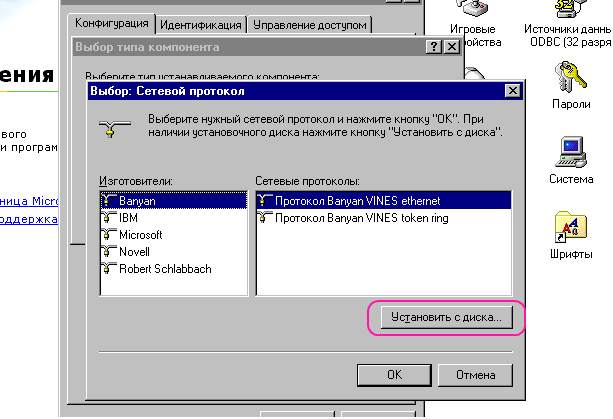
6. Теперь выбирайте кнопку "Обзор..."
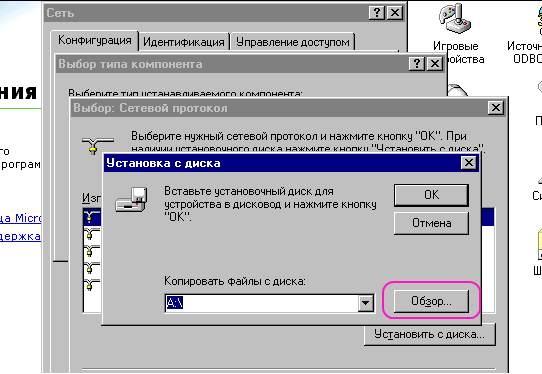
7. Выберете мышкой папку с извлеченным архивом raspppoe (с:/raspppoe) и нажмите "Ок"
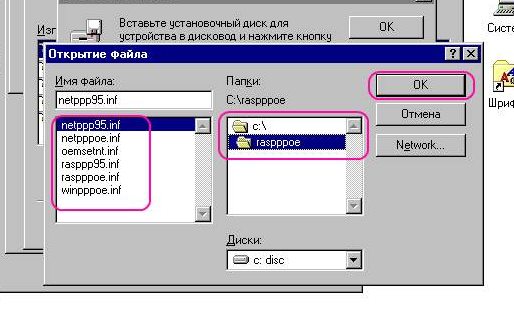
8. В появившемся окне Выберете "РРР (Windows98/Me)" и нажмите "Ок"
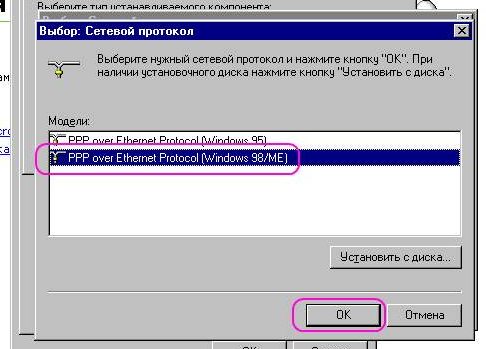
9. После установки "Дополнительного компонента РРР" откройте папку с извлеченным архивом "raspppoe" (c:/raspppoe) и запустите в ней файл Raspppoe (показанный на картинке ниже).
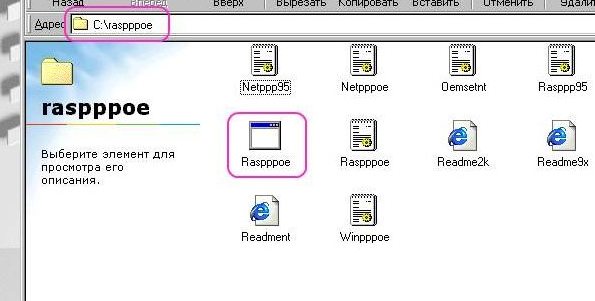
10. В появившемся окне нажмите кнопку "Create a Dial-Up Connection for the ....."
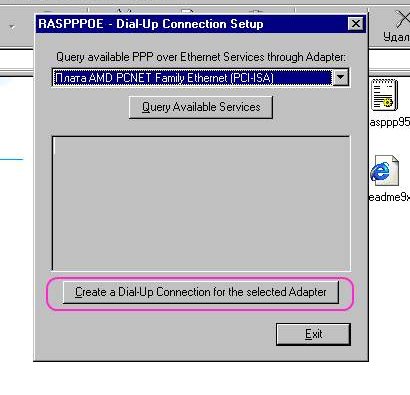
10. На "Рабочем столе" появится ярлык "Соединения" - "Connection through ..." найдите его и запустите .
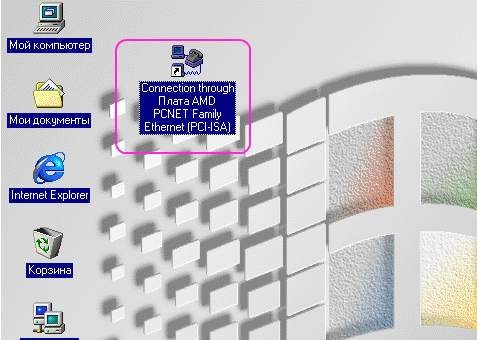
11. В появившемся окошке введя Ваш Логин и Пароль нажмите кнопку "Подключиться"